Google Chrome 是全球最流行的浏览器之一,因其高效的性能、安全性和丰富的扩展功能受到广泛用户的喜爱。无论你使用的是 Windows、macOS 还是 Linux 操作系统,Google Chrome 都提供了兼容不同平台的安装包。本文将详细介绍如何在不同操作系统上下载和安装 Google Chrome。
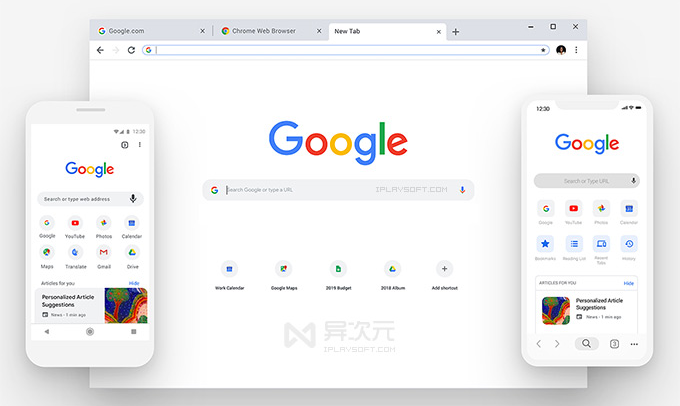
内容
1. Windows 操作系统下载与安装
步骤一:访问 Google Chrome 官网
打开当前浏览器,访问 Google Chrome 的官方网站:Google Chrome 官网。
- 在首页点击 “下载 Chrome” 按钮,进入下载页面。
步骤二:下载安装程序
- 进入下载页面后,Google Chrome 会自动为你提供适合 Windows 操作系统的安装文件(
ChromeSetup.exe)。 - 文件大小一般为 1-2MB,但安装程序会在后台自动下载其余的浏览器组件。
步骤三:运行安装程序
- 下载完成后,双击 ChromeSetup.exe 文件,安装程序会自动启动。
- 安装过程一般需要几分钟,具体时间取决于网络速度和计算机性能。
- 安装完成后,Google Chrome 将自动启动,进入主界面。
步骤四:设置为默认浏览器(可选)
- 在安装过程中,Chrome 会询问你是否希望将其设置为默认浏览器。如果你希望使用 Chrome 作为默认浏览器,点击 “设置为默认浏览器” 即可。
2. macOS 操作系统下载与安装
步骤一:访问 Google Chrome 官网
打开 Safari 或其他浏览器,访问 Google Chrome 官网。
- 点击 “下载 Chrome” 按钮,进入下载页面。
步骤二:下载安装包
- Chrome 会为你提供一个适用于 macOS 的安装包(
googlechrome.dmg文件),点击下载按钮,文件将保存到 “下载” 文件夹中。
步骤三:安装 Chrome 浏览器
- 打开下载的 googlechrome.dmg 文件,双击打开。
- 弹出的窗口中会显示 Chrome 图标和 应用程序 文件夹图标。
- 将 Chrome 图标 拖动到 应用程序 文件夹中,即完成安装。
步骤四:启动 Chrome
- 打开 应用程序 文件夹,找到并双击 Google Chrome 图标启动浏览器。
- 第一次启动时,macOS 可能会提示你是否允许打开来自网络的应用,点击 打开 即可。
3. Linux 操作系统下载与安装
对于 Linux 用户,Google 提供了适配不同 Linux 发行版的安装包。你可以选择 .deb 文件(适用于 Ubuntu、Debian 等)或 .rpm 文件(适用于 Fedora、CentOS 等)进行下载和安装。
步骤一:选择适合的安装文件
访问 Google Chrome 官网。
- 根据你的 Linux 发行版选择合适的文件格式:
- 对于 Ubuntu 和 Debian 用户,下载 .deb 文件。
- 对于 Fedora 和 CentOS 用户,下载 .rpm 文件。
步骤二:安装 Chrome 浏览器
对于 Ubuntu/Debian 用户(使用 .deb 文件):
- 打开终端,进入下载文件所在目录。
- 使用以下命令安装:
sudo dpkg -i google-chrome-stable_current_amd64.deb - 如果出现依赖问题,使用以下命令修复:
sudo apt-get install -f
对于 Fedora/CentOS 用户(使用 .rpm 文件):
- 打开终端,进入下载文件所在目录。
- 使用以下命令安装:
sudo rpm -i google-chrome-stable_current_x86_64.rpm
步骤三:启动 Chrome 浏览器
- 安装完成后,打开应用菜单,找到 Google Chrome 并点击启动。
4. Chrome 安装后常见设置与个性化
设置 Chrome 为默认浏览器
- 在安装过程中,Chrome 会询问是否希望将其设置为默认浏览器。如果你未选择,可以稍后通过 Chrome 的 设置 菜单完成设置:
- 打开 Chrome,点击右上角的三个点(菜单按钮),选择 设置。
- 在 默认浏览器 选项中,点击 设置为默认。
登录 Google 账户同步数据
- 登录 Google 账户后,Chrome 会自动同步你的浏览历史、书签、扩展程序和密码等内容。
- 在首次启动 Chrome 时,会出现登录提示,输入你的 Google 账户信息即可同步。
导入书签
如果你之前使用过其他浏览器,可以将书签导入到 Chrome 中:
- 在 设置 中,找到 导入书签和设置,选择你之前使用的浏览器,并完成导入。
安装扩展程序
Chrome 提供了丰富的扩展程序,你可以访问 Chrome 网上应用店,根据需求安装各种扩展,如广告拦截器、密码管理器、翻译工具等。
5. 解决常见安装问题
如果在安装过程中遇到问题,以下是一些常见问题及其解决方法:
Chrome 安装失败:
- 确保你的网络连接正常,并且有足够的存储空间来安装 Chrome。
- 检查防火墙或安全软件是否阻止了安装。
安装文件无法运行:
- 确保下载的安装文件未损坏,重新下载最新的安装包。
- 在 Windows 上,右键点击安装文件并选择 以管理员身份运行。
Chrome 无法启动:
- 尝试重新安装 Chrome 或清除缓存。
- 在 设置 中恢复默认设置,或删除 Chrome 配置文件后重新启动浏览器。
6. 结语
无论你使用的是 Windows、macOS 还是 Linux,Google Chrome 都提供了适配不同操作系统的安装包,确保每一位用户都能够方便地安装并享受它带来的快速、安全和高效的浏览体验。按照本文的步骤,你可以轻松完成 Chrome 浏览器的下载和安装,开始畅享无缝、流畅的网络世界。
常见问题
可以在安装过程中选择将 Chrome 设置为默认浏览器,或者在 Chrome 设置中的 默认浏览器 选项中进行更改。
登录 Google 账户后,Chrome 会自动同步你的浏览历史、书签、扩展程序和密码等内容。
在 Chrome 设置中选择 导入书签和设置,然后选择要导入书签的浏览器并完成导入。
检查你的网络连接和存储空间,确保防火墙或安全软件没有阻止 Chrome 安装,或者重新下载安装文件。
尝试以管理员身份运行安装程序,或者清除浏览器缓存并重新安装。